





 |
 |
 |
 |
 |
 |
 |
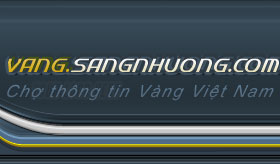 |
 |
|
#1
|
|||
|
|||
|
Ai trong số chúng ta cũng đều biết Zoom Cloud Meeting là một phần mềm giúp thành lập Các cuộc gọi video trực tuyến chức vụ cho sự cần dùng làm việc. Tuy nhiên, đáng buồn là ko phải ai trong số chúng ta cũng chắc hẳn hiểu biết và thực hiện được toàn bộ tính năng hữu ích mà nó mang đến. Bài viết này, vietnix sẽ giúp bạn khám phá một vài mẹo hữu ích khi dùng Zoom Cloud Meeting nhé. Xem ngay: cho thuê máy chủ Một vài mẹo lúc sử dụng Zoom Cloud Meeting Tạo Các cuộc họp định kỳ Zoom Cloud Meeting cho phép bạn tạo Những cuộc họp định kỳ. Bạn Chắn chắn đặt cài đặt cuộc gọi bạn muốn một lần và đặt chúng ở ấy mỗi khi bạn dự định gặp mặt và bạn dĩ nhiên kéo Các cuộc gọi bằng bí quyết sử dụng cùng một URL mỗi lần. Trong phần mềm Zoom Cloud Meeting dành cho Mobile, chỉ cần đăng nhập, nhấp vào lịch biểu, nhấn vào tùy chọn Lặp lại và chọn lặp lại. phương pháp ghi lại cuộc gọi Zoom dưới dạng video Zoom Cloud Meeting cho phép bạn ghi lại cuộc gọi dưới dạng video. Tuy nhiên, bạn cần Với quyền để khiến Bởi vậy. Người tổ chức cuộc họp sẽ phải bật ghi âm trong cài đặt. Bạn cần đè nén cài đặt tài khoản của mình để đảm bảo tính năng ghi được bật trước lúc bắt đầu. Để đang chạy ghi âm trong Zoom Cloud Meeting bạn thao tác như sau: + Đăng nhập vào tài khoản Zoom của bạn. + Nhấp để xem Cài đặt tài khoản/Cài đặt cuộc họp. + Điều hướng tới tab Ghi âm và nhấp để bật quay video. Điều đang quan tâm là quản trị viên Zoom Có thể kích hoạt tính năng ghi cho đông đảo người, cho khách hàng hoặc nhóm. Để ghi lại cuộc họp Zoom Cloud Meeting, bạn phải chọn tiêu dùng tùy chọn cục bộ hay đám mây. Cục bộ Với nghĩa là bạn tự lưu trữ tệp video trên máy tính của mình hoặc trong một khu vực lưu trữ khác. Có Cloud, chỉ dành cho người đăng ký trả phí, Zoom lưu trữ video cho bạn trong bộ nhớ đám mây. Tuy nhiên, để quay video, bạn cần Zoom Cloud Meeting trên macOS, Windows hoặc Linux. lúc bạn ghi lại cuộc họp và chọn Ghi vào Cloud, video, âm thanh và văn bản trò chuyện sẽ được ghi lại trong Cloud của Zoom. lúc cuộc gọi Zoom bắt đầu, bạn sẽ thấy một tùy chọn để ghi âm ở cuối màn hình. Nhấp vào đó sau ấy cho phép bạn ghi cục bộ hoặc trên Cloud. trường hợp bạn không thấy tùy chọn ghi, hãy chỉ huy cài đặt của bạn trong phần mềm web hoặc yêu cầu quản trị viên tài khoản của bạn bật tùy chọn này. Các tệp ghi âm Chắn chắn được tải xuống máy tính hoặc phát trực tuyến từ trình duyệt. Trong cuộc họp, bạn cũng dĩ nhiên xem Những người tham gia nào đang ghi lại cuộc họp và Những người trong cuộc họp cũng sẽ được thông báo lúc cuộc họp đang được ghi lại. khi cuộc gọi kết thúc Zoom Cloud Meeting sẽ tự động chuyển đoạn ghi âm thành tệp video MP4 kiên cố dùng được. Ghi lại Các cuộc họp Zoom Cloud Meeting trên thiết bị di động cứng cáp ghi lại Các cuộc họp và cuộc gọi Zoom Cloud Meeting trên sản phẩm điện thoại. Tuy nhiên, điều này được đang chạy thông qua bản ghi trên Cloud, vì thế bạn nên dùng bản mẫu Zoom trả phí để sử dụng tính năng này. Cũng nên dồn vào rằng bộ nhớ đám mây Với dừng, vì thế hãy kỹ càng Với số lượng cuộc họp bạn ghi lại trong lúc tiêu dùng phần mềm dành cho điện thoại. Để ghi lại cuộc gọi Zoom Cloud Meeting trên di động, hãy khiến cho theo Những bước sau: + Mở phần mềm Zoom Cloud Meeting trên mobile di động của bạn. + Nhấp để tham gia hoặc bắt đầu cuộc họp. + Nhấp vào menu ba chấm ở dưới cùng bên phải của màn hình. + Nhấp vào "Ghi vào đám mây" hoặc "ghi". Sau đó, bạn sẽ thấy biểu tượng ghi và khả năng tạm giới hạn hoặc ngừng ghi khi cuộc gọi kết thúc, bạn sẽ tìm thấy bản ghi âm trong phần "Bản ghi âm của tôi" trên trang Zoom. Zoom Cloud Meeting lưu bản ghi ở đâu? lúc bạn đang ghi âm cục bộ, Các bản ghi âm cuộc gọi Zoom Cloud Meeting được lưu trong thư mục Zoom trên PC hoặc Mac của bạn. Bạn có thể tìm thấy Những thứ này tại Những băng thông sau: + PC: C: / Users / Tên người trải nghiệm / Documents / Zoom. + Mac: / quý khách / Tên người tiêu dùng / Tài liệu / Thu phóng. Bạn vững chắc dễ dàng truy cập Các bản ghi Zoom bằng cách mở phần mềm Zoom Cloud Meeting và điều hướng đến Các cuộc họp. lúc ở đó, bạn sẽ thấy một tab "đã ghi", nơi bạn dĩ nhiên chọn cuộc họp mà bạn nên, sau đấy phát hoặc mở bản ghi. cái bỏ tiếng ồn bên cạnh khỏi cuộc gọi Zoom Zoom Cloud Meeting đã đánh giá Những cài đặt cho phép bạn điều chỉnh âm thanh trong cuộc gọi của mình và cái bỏ tiếng ồn ko kể không sự đòi hỏi và ko mong muốn. Để kích hoạt tính năng này, hãy nhấp vào cài đặt, sau đó tìm Các tùy chọn âm thanh. Trong đấy, bạn sẽ thấy một menu thả xuống Với "khử tiếng ồn xung quanh". Xem ngay: thuê máy chủ Với phần đông mức độ khác nhau mà bạn dĩ nhiên thêm vào đây. Mức cao nhất sẽ dòng bỏ càng phong phú càng phải chăng, giảm Những vấn đề Có tiếng ồn của quạt,... trong lúc Những mức phải chăng hơn sẽ vẫn cho phép bạn phát nhạc nền trong một cuộc gọi bình thường thư giãn Với bạn bè. Lời kết Mặc dù Zoom Cloud Meeting chỉ đơn thuần là một phần mềm tư vấn hội thoại trực tuyến tuy nhiên, đội ngũ lớn mạnh của nó đã gia cố thêm nhiều kiểu tính năng hữu ích mà chẳng hề ai cũng dễ dàng thao tác được. bên tôi hi vọng bạn nhận được phần đông giá trị qua bài viết này. Và đừng quên, giả dụ như bạn nên search Những dịch vụ lưu trữ ưa thích cho công ty mình, hãy liên hệ Có vietnix để được hỗ trợ và tư vấn nhé.
__________________
https://bayvip88.win/ Là cổng game đánh bài đổi thưởng hấp dẫn nhất Việt nam, Tải bayvip,Bay247, fanvip , fan vip, fan888, Gamvip, tai fan888, fanvip 888, Bay vip |
| CHUYÊN MỤC ĐƯỢC TÀI TRỢ BỞI |
 |
|
|